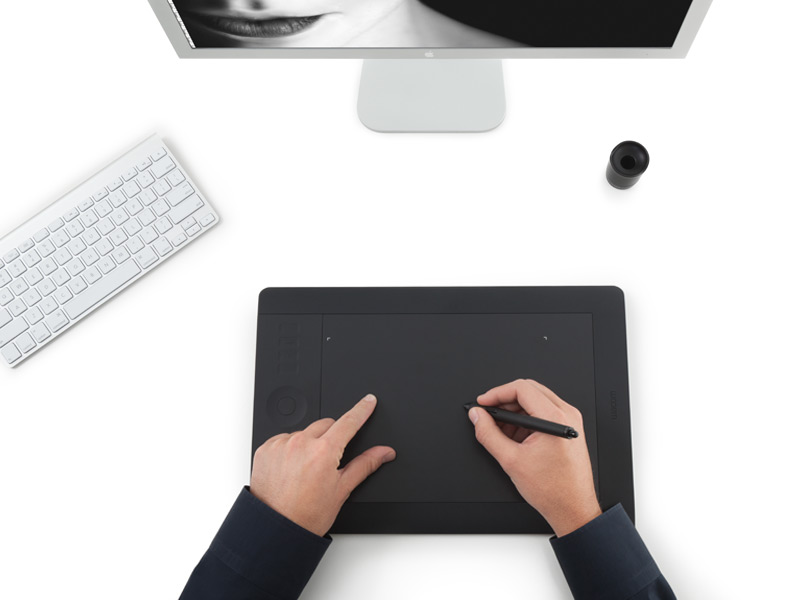REVIEW : Wacom Cintiq 13HD Drawing Tablet / Display
/Some folks really struggle working with a Wacom tablet. They find it difficult to relate the position of the pen on the tablet to the work that they want to do. I have students who bought a tablet but gave up on it pretty quickly. Sad because when you invest time, they can become indispensable. A quicker route to success might be a tablet that is also a displayI bought the bigger Wacom display / tablet the first year it arrived. I don't have the touch version and I'm absolutely ok with that. Being able to tilt the screen at any angle and draw right on it for editing images, or when I think I can actually draw is nothing short of magical. As I am doing more tutoring and mentoring, I was thinking of something that would take up less space and still give me all the power of the big Cintiq. Chris Atkinson at Henry's of Newmarket agreed to help me out. He brought in the Cintiq 13HD for me to review and try, on the understanding that it had better not be coming back. He has no worry on that score.
Findings
If you already use a Wacom tablet, the drivers you have probably work. If you don't and you use a Mac, download the latest drivers from Wacom's site because the included CDs are basically useless to you.
I am using the Cintiq 13HD with a 15" Macbook Pro Retina so the connections were (mostly) straightforward. The Cintiq needs a USB port AND an HDMI port. My Macbook has the HDMI port but if yours doesn't you at least will need a display port or Thunderbolt port and a Thunderbolt to HDMI adapter. This should be in the box frankly and that it isn't is cheap to the point of dumb.
You will also need AC power. Much is made of the portability of the Cintiq 13HD and it's true so long as AC is available. It is, after all, a display. The cable is a bit of an octopus having the HDMI and USB at one end, a tap for the power connection and a single connector at the Cintiq end that is reminiscent of Apple's old 30 pin connector. The cable is about ¼" in diameter so it doesn't bend well and takes up space.
Wacom includes their excellent pen in a nice presentation case along with an assortment of alternative nibs along with accent rings to personalize the pen. The finish on this pen is nicer than on the pen for my other Cintiq or for the Intuos 5 tablet that the Cintiq replaces.
The Cintiq has four soft buttons and a "rocker-wheel" with centre button on one side of the unit. The screen is blessedly matte so not fraught with reflections like so many other displays. Colour fidelity is very high, matching the colour corrected 23" Cinema Display I have nearly exactly out of the box. I am having issues with the Color Munki Photo software with multiple displays with Mavericks and so have not yet promoted the Cintiq to primary, and done the reboot dance to see if the software can calibrate the display. Hopefully some day XRite will manage to get their thumbs out and fix their software.
The buttons and wheels are all programmable through the Wacom preferences tool on the Mac, I can only presume that they have a similar offering for those running Windows. I find them a bit less usable than on the Intuos or the bigger Cintiq.
Mass Moving
The Cintiq 13 is designed to be lightweight and it is. It comes with a cover/stand that has three different lean angles in addition to flat. It does not slide around but it does tend to wobble a bit and it is more work than it should be to click the Cintiq into a specific lean angle. I wish that this was more stable.
Usage
My testing involved using the Cintiq as a second display and as a working tablet. It's a nice display but smaller than a usual desktop. Screen resolutions are limited to 1080p, 720p and 1600x1200. Default is 1080p which is nearly illegible for my eyes. I've set mine to 1600x1200 and it's ok, 720p makes a Photoshop an exercise in moving around so that doesn't work for me. I would prefer more resolution choices than are offered.
That stand is also quite annoying if you don't get the screen positioned just right, tending to fall over a lot. The price of portability I guess.
As a tablet the Cintiq works very well. I found it gritty at first but more use smooths the nib out and it now rides smoothly. I got used to working on big displays so I have had to relearn zoom and move keystrokes in Photoshop to move around on images. The big deal for me is the ability to engage the pressure sensitivity as a brush function and this worked flawlessly. I was able to control filters and masks not just by drawing but also handle flow rate and such using just pen pressure. Just like you should be able to do.
Summary
Should you buy one? Your use case will determine. I did because the device fits my desired use case and because I was able to purchase mine during one of Wacom's irregular dealer rebate sales. You have to look for those, but when they come you can usually save over $200 on the purchase of a Cintiq. There are real downsides, including the big cable, the remembering to flip your display settings in your computer if you need the cable exiting the left side of the unit, and a high regular price. Wacom also does these tablets that are also Android tablet computers, but at their regular selling price, I don't see them flying out of any stores soon. On sale you can usually find a Cintiq 13HD for under $1000. That is a lot more than a decent LED powered IPS LCD display and a Wacom Intuos 5 tablet, but there is a convenience and usability factor you just don't get any other way.
Addendum
Writer Steve Walker does and amazing job in his work on tablets of all types. Check out his work at https://tabletfeast.com